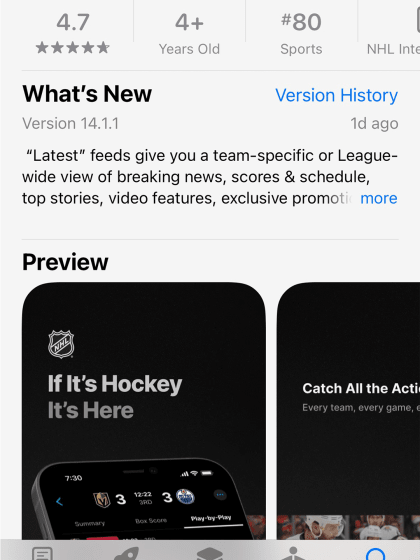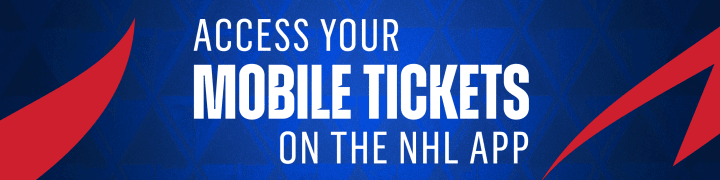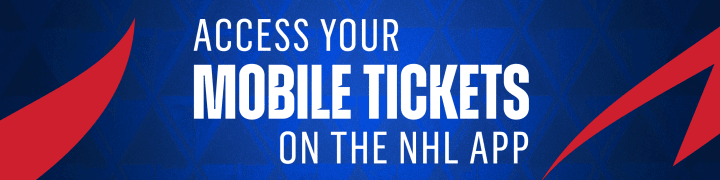The NHL Mobile App has recently gone through an update!
Review the step by step instructions below on how to download/update the NHL Mobile App to view the latest Capitals news and access your tickets.
Please note: The NHL app automatically defaults to match your devices light or dark mode settings. Your visual experience my differ based upon your device.